Getting started
It is recommended that you have some sort of Linux and MariaDB experience before installing this. This guide requires you to already have a working pterodactyl installation.
Ctrlpanel is still being developed to this day! We have not released our v1.0.0 just yet. You may encounter bugs. If you do, please report them here
Dependencies
- PHP
8.3with the following extensions:cli,openssl,gd,mysql,PDO,mbstring,tokenizer,bcmath,xmlordom,curl,zip, andfpmif you are planning to use NGINX. - MySQL
5.7.22or higher (MySQL8recommended) or MariaDB10.2or higher. - A web server (Apache, NGINX, etc.)
curlgitcomposer
Example Dependency Installation
If you already have Pterodactyl installed, please check that you also install PHP 8.3!
The commands below are simply an example of how you might install these dependencies. Please consult with your operating system's package manager to determine the correct packages to install.
# Add "add-apt-repository" command
apt -y install software-properties-common curl apt-transport-https ca-certificates gnupg
# Add additional repositories for PHP (Ubuntu 20.04 and Ubuntu 22.04)
LC_ALL=C.UTF-8 add-apt-repository -y ppa:ondrej/php
# MariaDB repo setup script (Ubuntu 20.04)
curl -sS https://downloads.mariadb.com/MariaDB/mariadb_repo_setup | sudo bash
# Update repositories list
apt update
# Install Dependencies
apt -y install php8.3 php8.3-{common,cli,gd,mysql,mbstring,bcmath,xml,fpm,curl,zip} mariadb-server nginx git
Extra Dependency Used on this Dashboard
You need to install this, use the appropriate PHP version (php -v) Extra dependency used for handling currency's
apt -y install php8.3-intl
Installing Composer
If you already have Pterodactyl installed, you can skip this step!
Composer is a dependency manager for PHP that allows us to ship everything you'll need code wise to operate the Panel. You'll need composer installed before continuing in this process.
curl -sS https://getcomposer.org/installer | sudo php -- --install-dir=/usr/local/bin --filename=composer
Download Files
The first step in this process is to create the folder where the panel will live and then move ourselves into that newly created folder. Below is an example of how to perform this operation.
mkdir -p /var/www/controlpanel && cd /var/www/controlpanel
git clone https://github.com/Ctrlpanel-gg/panel.git ./
Database Setup
You will need a database setup and a database user with the correct permissions created for that database before continuing any further.
To make a database and database user, you can follow this guide. This is for MariaDB. Please change the USE_YOUR_OWN_PASSWORD part to your password. Also, 127.0.0.1 is for localhost. Please have basic knowledge of Linux before attempting this. Use at your own responsibility.
mysql -u root -p
CREATE DATABASE controlpanel;
CREATE USER 'controlpaneluser'@'127.0.0.1' IDENTIFIED BY 'USE_YOUR_OWN_PASSWORD';
GRANT ALL PRIVILEGES ON controlpanel.* TO 'controlpaneluser'@'127.0.0.1';
FLUSH PRIVILEGES;
EXIT;
Installing Сomposer Packages
First, we will have to install all composer packages. For this, run the following command
COMPOSER_ALLOW_SUPERUSER=1 composer install --no-dev --optimize-autoloader
Web Server Configuration
This is a basic NGINX configuration. Please replace any <domain> placeholders with your domain name being used. Since NGINX is being used, we will put our configuration (ctrlpanel.conf) in /etc/nginx/sites-available/, or — if on CentOS, /etc/nginx/conf.d/.
Setting up the Web Server
- Nginx With SSL
- Nginx Without SSL
- Apache With SSL
- Apache Without SSL
Before we touch anything with NGINX, we first have to generate our SSL certificates. Make sure your domain you're using for your Ctrlpanel setup has a A record pointed at your IPv4 for your machine and is not proxied. Run the following commands to start the installation for SSL.
sudo apt update
sudo apt install certbot
sudo apt install python3-certbot-nginx
Once the installation is complete, you now need to generate the SSL certificates. To do so, run the following command below. Replace any YOUR.DOMAIN.HERE placeholders with the domain you're using for your Ctrlpanel setup.
certbot certonly --nginx -d YOUR.DOMAIN.HERE
It will save all certificates to /etc/letsencrypt/live/YOUR.DOMAIN.HERE/.
Now that SSL is ready to be used, let's setup NGINX. To do so, run the following command below to get rid of NGINX's default configuration and to avoid any other errors.
rm /etc/nginx/sites-enabled/default
Once done, we now have to open the NGINX configuration file. This depends on your OS.
Debian/Ubuntu Based OSes:
nano /etc/nginx/sites-available/ctrlpanel.conf
RHEL, CentOS, Rocky Linux, or AlmaLinux based OSes:
nano /etc/nginx/conf.d/ctrlpanel.conf
There, you want to paste in the configuration which is stated below. Be sure to change any YOUR.DOMAIN.HERE placeholders with your Ctrlpanel setup.
server {
# Replace YOUR.DOMAIN.HERE with your domain.
listen 80;
server_name YOUR.DOMAIN.HERE;
return 301 https://$server_name$request_uri;
}
server {
# Replace YOUR.DOMAIN.HERE with your domain.
listen 443 ssl http2;
server_name YOUR.DOMAIN.HERE;
root /var/www/controlpanel/public;
index index.php;
access_log /var/log/nginx/ctrlpanel.app-access.log;
error_log /var/log/nginx/ctrlpanel.app-error.log error;
# Allow large upload sizes
client_max_body_size 100m;
client_body_timeout 120s;
sendfile off;
# SSL Configuration - Replace any YOUR.DOMAIN.HERE with the domain you're using for your Ctrlpanel setup.
ssl_certificate /etc/letsencrypt/live/YOUR.DOMAIN.HERE/fullchain.pem;
ssl_certificate_key /etc/letsencrypt/live/YOUR.DOMAIN.HERE/privkey.pem;
ssl_session_cache shared:SSL:10m;
ssl_protocols TLSv1.2 TLSv1.3;
ssl_ciphers "ECDHE-ECDSA-AES128-GCM-SHA256:ECDHE-RSA-AES128-GCM-SHA256:ECDHE-ECDSA-AES256- CM-SHA38 4:ECDHE-RSA-AES256-GCM-SHA384:ECDHE-ECDSA-CHACHA20-POLY1305:ECDHE-RSA-CHACHA20 POLY1305 :DHE-RSA-AES128-GCM-SHA256:DHE-RSA-AES256-GCM-SHA384";
ssl_prefer_server_ciphers on;
# See https://hstspreload.org/ before uncommenting the line below.
# add_header Strict-Transport-Security "max-age=15768000; preload;";
add_header X-Content-Type-Options nosniff;
add_header X-XSS-Protection "1; mode=block";
add_header X-Robots-Tag none;
add_header Content-Security-Policy "frame-ancestors 'self'";
add_header X-Frame-Options DENY;
add_header Referrer-Policy same-origin;
location / {
try_files $uri $uri/ /index.php?$query_string;
}
location ~ \.php$ {
fastcgi_split_path_info ^(.+\.php)(/.+)$;
fastcgi_pass unix:/run/php/php8.3-fpm.sock;
fastcgi_index index.php;
include fastcgi_params;
fastcgi_param PHP_VALUE "upload_max_filesize = 100M \n post_max_size=100M";
fastcgi_param SCRIPT_FILENAME $document_root$fastcgi_script_name;
fastcgi_param HTTP_PROXY "";
fastcgi_intercept_errors off;
fastcgi_buffer_size 16k;
fastcgi_buffers 4 16k;
fastcgi_connect_timeout 300;
fastcgi_send_timeout 300;
fastcgi_read_timeout 300;
include /etc/nginx/fastcgi_params;
}
location ~ /\.ht {
deny all;
}
}
Enable Configuration
The last step is to enable the NGINX configuration. To do that, we have to restart it.
# You do not need to symlink this file if you are using CentOS.
sudo ln -s /etc/nginx/sites-available/ctrlpanel.conf /etc/nginx/sites-enabled/ctrlpanel.conf
# Check for nginx errors
sudo nginx -t
# You need to restart nginx regardless of OS. only do this you haven't received any errors
systemctl restart nginx
Before we setup the configuration, we must delete NGINX's example configuration. To do so, run the following command below.
rm /etc/nginx/sites-enabled/default
Once done, we now have to open the NGINX configuration file. This depends on your OS.
Debian/Ubuntu Based OSes:
nano /etc/nginx/sites-available/ctrlpanel.conf
RHEL, CentOS, Rocky Linux, or AlmaLinux based OSes:
nano /etc/nginx/conf.d/ctrlpanel.conf
There, you want to paste in the configuration which is stated below. Be sure to change any YOUR.DOMAIN.HERE placeholders with your Ctrlpanel setup.
server {
# Replace YOUR.DOMAIN.HERE with your domain.
listen 80;
server_name YOUR.DOMAIN.HERE;
root /var/www/controlpanel/public;
index index.html index.htm index.php;
charset utf-8;
location / {
try_files $uri $uri/ /index.php?$query_string;
}
location = /favicon.ico { access_log off; log_not_found off; }
location = /robots.txt { access_log off; log_not_found off; }
access_log off;
error_log /var/log/nginx/ctrlpanel.app-error.log error;
# Allow larger upload sizes
client_max_body_size 100m;
client_body_timeout 120s;
sendfile off;
location ~ \.php$ {
fastcgi_split_path_info ^(.+\.php)(/.+)$;
fastcgi_pass unix:/run/php/php8.3-fpm.sock;
fastcgi_index index.php;
include fastcgi_params;
fastcgi_param PHP_VALUE "upload_max_filesize = 100M \n post_max_size=100M";
fastcgi_param SCRIPT_FILENAME $document_root$fastcgi_script_name;
fastcgi_param HTTP_PROXY "";
fastcgi_intercept_errors off;
fastcgi_buffer_size 16k;
fastcgi_buffers 4 16k;
fastcgi_connect_timeout 300;
fastcgi_send_timeout 300;
fastcgi_read_timeout 300;
}
location ~ /\.ht {
deny all;
}
}
Enable Configuration
The last step is to enable the NGINX configuration. To do that, we have to restart it.
# You do not need to symlink this file if you are using CentOS.
sudo ln -s /etc/nginx/sites-available/ctrlpanel.conf /etc/nginx/sites-enabled/ctrlpanel.conf
# Check for nginx errors
sudo nginx -t
# You need to restart nginx regardless of OS. only do this you haven't received any errors
systemctl restart nginx
Before we setup the configuration, we have to delete Apache's default configuration. Run the command below to delete it.
a2dissite 000-default.conf
Once done, we now have to open the NGINX configuration file. This depends on your OS.
Debian/Ubuntu Based OSes:
nano /etc/apache2/sites-available/ctrlpanel.conf
RHEL, CentOS, Rocky Linux, or AlmaLinux based OSes:
nano /etc/httpd/conf.d/ctrlpanel.conf
There, you want to paste in the configuration which is stated below. Be sure to change any YOUR.DOMAIN.HERE placeholders with your Ctrlpanel setup.
<VirtualHost *:80>
# Replace YOUR.DOMAIN.HERE with your domain.
ServerName YOUR.DOMAIN.HERE
RewriteEngine On
RewriteCond %{HTTPS} !=on
RewriteRule ^/?(.*) https://%{SERVER_NAME}/$1 [R,L]
</VirtualHost>
<VirtualHost *:443>
# Replace YOUR.DOMAIN.HERE with your domain.
ServerName YOUR.DOMAIN.HERE
DocumentRoot "/var/www/controlpanel/public"
AllowEncodedSlashes On
php_value upload_max_filesize 100M
php_value post_max_size 100M
<Directory "/var/www/controlpanel/public">
Require all granted
AllowOverride all
</Directory>
SSLEngine on
SSLCertificateFile /etc/letsencrypt/live/YOUR.DOMAIN.HERE/fullchain.pem
SSLCertificateKeyFile /etc/letsencrypt/live/YOUR.DOMAIN.HERE/privkey.pem
</VirtualHost>
Enable Configuration
Now that we've successfully created the configuration file for our web server, the last step is to restart it. NOTE This step can be skipped if your OS is based off of RHEL, Rocky Linux, or AlmaLinux.
# You do not need to run any of these commands on RHEL, Rocky Linux, or AlmaLinux
sudo ln -s /etc/apache2/sites-available/ctrlpanel.conf /etc/apache2/sites-enabled/ctrlpanel.conf
sudo a2enmod rewrite
sudo a2enmod ssl
sudo systemctl restart apache2
Before we setup the configuration, we have to delete Apache's default configuration. Run the command below to delete it.
a2dissite 000-default.conf
Once done, we now have to open the NGINX configuration file. This depends on your OS.
Debian/Ubuntu Based OSes:
nano /etc/apache2/sites-available/ctrlpanel.conf
RHEL, CentOS, Rocky Linux, or AlmaLinux based OSes:
nano /etc/httpd/conf.d/ctrlpanel.conf
There, you want to paste in the configuration which is stated below. Be sure to change any YOUR.DOMAIN.HERE placeholders with your Ctrlpanel setup.
```conf
<VirtualHost *:80>
# Replace YOUR.DOMAIN.HERE with your domain.
ServerName YOUR.DOMAIN.HERE
DocumentRoot "/var/www/controlpanel/public"
AllowEncodedSlashes On
php_value upload_max_filesize 100M
php_value post_max_size 100M
<Directory "/var/www/controlpanel/public">
AllowOverride all
Require all granted
</Directory>
</VirtualHost>
```
Enable Configuration
Now that we've successfully created the configuration file for our web server, the last step is to restart it. NOTE This step can be skipped if your OS is based off of RHEL, Rocky Linux, or AlmaLinux.
# You do not need to run any of these commands on RHEL, Rocky Linux, or AlmaLinux
sudo ln -s /etc/apache2/sites-available/ctrlpanel.conf /etc/apache2/sites-enabled/ctrlpanel.conf
sudo a2enmod rewrite
sudo systemctl restart apache2
Set Permissions
The last step in the installation process is to set the correct permissions on the Panel files so that the web server can use them correctly.
# If using NGINX or Apache (not on CentOS):
chown -R www-data:www-data /var/www/controlpanel/
chmod -R 755 storage/* bootstrap/cache/
# If using NGINX on CentOS:
chown -R nginx:nginx /var/www/controlpanel/
chmod -R 755 storage/* bootstrap/cache/
# If using Apache on CentOS
chown -R apache:apache /var/www/controlpanel/
chmod -R 755 storage/* bootstrap/cache/
****
Once this is done, you should be able to access the dashboard via your web browser.
Queue Listeners
Crontab Configuration
The first thing we need to do is create a new cron job that runs every minute to process specific Dashboard tasks such as billing users hourly and suspending unpaid servers. To setup crontab, we first have to open it. To do so, run the following command:
crontab -e
If it prompts you for a file editor, choose number 1. Once It's opened, go to a line that doesn't have a # in front of it. Then paste in this:
* * * * * php /var/www/controlpanel/artisan schedule:run >> /dev/null 2>&1
Create Queue Worker
Next, you need to create a new systemd worker to keep our queue process running in the background. This queue is responsible for sending emails and handling many other background tasks for the Dashboard.
Create a file called ctrlpanel.service in /etc/systemd/system with the contents below.
# Ctrlpanel Queue Worker File
# ----------------------------------
[Unit]
Description=Ctrlpanel Queue Worker
[Service]
# On some systems the user and group might be different.
# Some systems use `apache` or `nginx` as the user and group.
User=www-data
Group=www-data
Restart=always
ExecStart=/usr/bin/php /var/www/controlpanel/artisan queue:work --sleep=3 --tries=3
StartLimitBurst=0
[Install]
WantedBy=multi-user.target
Finally, enable the service and set it to boot on machine start.
sudo systemctl enable --now ctrlpanel.service
Navigate to the installer
If you see the error "php version: 8.3.6 (minimum required 8.1)" on the main installer page, then just ignore it. This is due to the specifics of checking version compatibility. PHP8.3 has been tested and works stably!
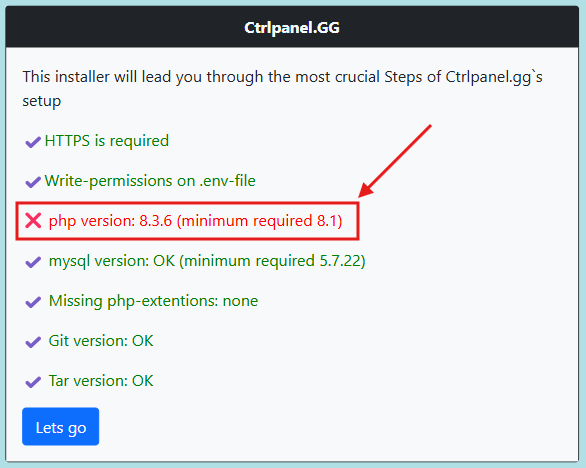
To begin installation, go to https://YOUR_DOMAIN_HERE/install and follow the installer instructions.
If you encounter problems with the email setup, you can skip it and set it up later.
Once the installer has been completed, you will be redirected to the login page. Sign in with your Pterodactyl username/email and the password you set during the installer.